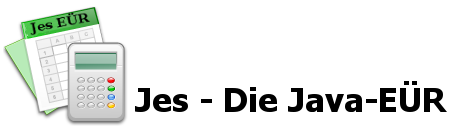Programmeinstellungen
Der Dialog für die Programmeinstellungen ist der umfangreichste im ganzen Programm. Hier finden Sie folgende Einstellmöglichkeiten:
Allgemeine Einstellungen
Unter "Allgemeine Einstellungen" können Sie folgende Dinge beeinflussen:
- Sicherungsdateien anlegen
Ist hier ein Häkchen gesetzt, werden alte Dateien zunächst umbenannt, bevor neuer Inhalt unter diesem Namen gespeichert wird. Dem Dateinamen der alten Datei wird dabei eine Tilde (~) angehängt. - Im Internet nach Updates suchen
Wenn diese Funktion aktiviert ist, sieht Jes bei jedem Programmstart auf der Webseite jes-eur.de nach, ob es eine aktualisierte Version des Programms gibt. Sollte es ein Update geben, wird beim Start des Programms ein Hinweis angezeigt. - Länge der Liste zuletzt geöffneter Dateien
Im Menü finden Sie unter "Daten" das Untermenü "Zuletzt geöffnete Dateien." Die Einstellung legt fest, wie viele Einträge in diesem Untermenü maximal enthalten sein dürfen. - GoBD
Mit den Einstellungen unter "GoBD" wird sichergestellt, daß die Nutzung von Jes den "Grundsätze zur ordnungsmäßigen Führung und Aufbewahrung von Büchern, Aufzeichnungen und Unterlagen in elektronischer Form sowie zum Datenzugriff" (GoBD) entspricht. Eine der folgenden Möglichkeiten muß ausgewählt werden:
Belegänderungen verhindern: Alle Funktionen, die Änderungen an gebuchten Belegen ermöglichen, sind abgeschaltet. Es ist weiterhin möglich, Belege als "bezahlt" bzw. "unbezahlt" zu markieren und Dateianhänge zu bearbeiten.
Belegänderungen aufzeichnen
Alle Änderungen an den Belegdaten werden aufgezeichnet und gespeichert. Die einzelnen Versionen können über die Bearbeitungsansicht abgerufen werden. - Dateianhänge an Belege zulassen
Jes bietet die Möglichkeit, gebuchten Belegen Dateien zuzuordnen. Mit dieser Funktion kann man dann bspw. elektronische Rechnungen direkt beim zugehörigen Beleg speichern. Diese Funktion ist allerdings erst dann nutzbar, wenn man die Option Dateianhänge an Belege zulassen aktiviert. Dadurch wird auch der Zugriff auf die Einstellung Warnmeldung anzeigen ab einer Dateigröße von... freigegeben. Überschreitet eine Datei, die Sie an einen Beleg anhängen möchte, die hier eingestellte Grenze, so wird eine Warnmeldung angezeigt. Sie können die Datei dann dennoch an den Beleg anhängen, allerdings verhindert diese Warnschwelle das unbedachte Anhängen sehr großer Dateien. - Automatisch speichern nach ... Minuten
Ist hier ein Wert größer als 0 eingetragen, werden die gerade bearbeiteten Daten spätestens nach Ablauf dieser Anzahl Minuten automatisch gespeichert. Trägt man 0 ein, müssen die Daten stets manuell gespeichert werden. Falls bei dieser Option Existierende Daten überschreiben ausgewählt ist, wird beim automatischen Speicherungsvorgang in die ursprünglich geöffnete Datei geschrieben, deren Dateiname in der Titelleiste des Hauptfensters angezeigt wird. Haben Sie dagegen Nur Wiederherstellungsinformationen sichern ausgewählt, wird das Programm im angegebenen Abstand eine Sicherungsdatei erzeugen, mit der die bis dahin eingegebenen Daten beim nächsten Programmstart wiederhergestellt werden können (z.B. falls das Programm abstürzt). Diese Art der automatischen Speicherung verändert nicht die Datei, aus der die Daten ursprünglich geladen wurden. Erst wenn Sie die normale Funktion zum speichern auswählen (z.B. über das Disketten-Symbol in der Symbolleiste) werden die Daten in die ursprüngliche Datei gespeichert.
Benutzeroberfläche
Die Einstellungen für die Benutzeroberfläche verändern folgendes:
- Ist die Option Automatisches Scrollen ausgewählt, wird das Hauptfenster während der Belegeingabe immer so aktualisiert, daß der zuletzt eingegebene Beleg zu sehen ist. D.h. beim Speichern eines Belegs wird - falls notwendig - der angezeigte Monat gewechselt und - falls notwendig - die Tabelle so weit verschoben, daß der gerade gespeicherte Beleg sichtbar wird.
- Abschreibungen immer mit dem Assistenten bearbeiten bewirkt, daß der Menüpunkt "Abschreibung bearbeiten..." immer das große Fenster des Abschreibungs-Assistenten öffnet. Dort kann man die Parameter aller Abschreibungs-Arten beeinflussen, und man hat stets die tatsächlichen Beträge der aktuellen Einstellungen vor Augen. Wer Jes auf einem kleinen Bildschirm verwendet, sollte diese Option besser abschalten. Man erhält dann immer das Dialogfenster zum Bearbeiten der aktuell eingestellten Abschreibungs-Art bzw. der Sonderabschreibung.
- Die Erweiterbare Zeitraum-Auswahl für Umsatzsteuer-Berechnung betrifft nur Anwender, bei denen Geschäftsjahr und Umsatzsteuerjahr unterschiedlich sind (z.B. Landwirte). Solche Anwender nutzen Jes ganz normal per Geschäftsjahr (z.B. 1.7.-30.6.), aktivieren aber diese Option. Für die Umsatzsteuerberechnung können Sie dann die Datei mit den Buchungsdaten des vorherigen Geschäftsjahres öffnen, um die Umsatzsteuer z.B. für den Zeitraum 1.1.-31.12. zu berechnen.
- Schaltet man Tags (Schlagworte) verwenden ein, so kann man zu jeder Buchung noch Begriffe eingeben, die man selbst auswählen kann. Dadurch kann man z.B. Belege nach bestimmten Kriterien kategorisieren und später über die Suchfunktion komfortabel wiederfinden.
- Die Funktion Zusammenfassende Meldung erzeugen ermöglicht, zu Belegen, die mit innergemeinschaftlichen Geschäften zu tun haben, die Umsatzsteuer-ID des Geschäftspartners und die Art der Lieferung oder Leistung zu erfassen. Anhand dieser Daten kann Jes dann die für die sogenannte Zusammenfassende Meldung notwendigen Daten in Form einer CSV-Datei zusammenstellen. Diese CSV-Datei kann dann einfach in Elster importiert werden.
- Im Netbook-Modus versucht das Programm, durch veränderte Plazierung einzelner Fensterelemente Platz zu sparen, so daß die Dialogfenster auch auf kleinen Bildschirmen bedienbar werden.
- Falls Sie eine bevorzugte Sortierreihenfolge für die Monats-, Jahres- und Suchergebnistabellen haben, können Sie diese unter Tabellensortierung einstellen.
-
Unter "Tooltips anzeigen" können Sie auswählen, welche Informationen die Belegtabellen beim Überfahren der einzelnen Bereiche mit dem Mauszeiger anzeigen sollen.
-
Die "Browser-Einstellungen" legen fest, welchen Browser Jes startet, um das Ergebnis einer Auswertungsfunktion anzuzeigen. Sie haben folgende Einstellungsmöglichkeiten:
- Den Standardbrowser dieses Systems verwenden
Mit dieser Einstellung wird die Wahl des Browsers dem Betriebssystem überlassen. Diese Einstellung schlägt bei manchen Konfigurationen fehl. In diesem Fall müssen Sie die zweite Einstellung wählen. - Einen anderen Browser verwenden
Wenn Sie diese Option wählen, können Sie über den "Durchsuchen..."-Knopf die ausführbare Datei des gewünschten Browsers auf der Festplatte suchen und auswählen. - Internen HTTP-Server verwenden
Ist diese Einstellung aktiviert, werden Auswertungsergebnisse über das HTTP-Protokoll ("http://...") an den Browser übergeben. Sonst erfolgt die Übergabe mit einem direkten Dateizugriff ("file://..."). Aktivieren Sie diese Option, wenn es Probleme mit der Darstellung der Auswertungsergebnisse gibt - oder wenn Sie aus anderen Gründen den HTTP-Server verwenden wollen. Bei bestimmten Betriebssystemen (z.B. Windows, MacOS) kann eine einmalige Meldung der Firewall auftreten, in der Sie gestatten müssen, daß Jes HTTP-Verbindungen annimmt.
- Den Standardbrowser dieses Systems verwenden
Ansicht
Die Einstellungen unter "Ansicht" beeinflussen das Erscheinungsbild der Anwendungsfenstet. Momentan kann hier lediglich die Skalierung der Schriftart vergrößert werden, wodurch Text besser lesbar wird. Diese Einstellung funktioniert nicht bei jedem Look&Feel, da manches Look&Feel seine Informationen direkt beim Betriebssystem bezieht (z.B. GTK+). Sehen Sie in diesem Fall in den Einstellungen Ihres Betriebssystems nach.
Formate
Geben Sie hier Ihre bevorzugten Darstellungs-Formate an, und zwar für:
- Datumsangaben
- Zahlen im Programm (auf dem Bildschirm)
- Zahlen in Auswertungen (z.B. in der EÜR-Auswertung)
Belegeingabe
Unter "Belegeingabe" können Sie das Verhalten des Belegeingabedialogs beeinflussen und dadurch an Ihre Bedürfnisse und Gewohnheiten anpassen:
- Die Datumsvorgabe bei der Belegeingabe steuert, welches Datum voreingestellt ist, wenn sich das Dialoigfenster öffnet. Sie haben die Auswahl zwischen dem aktuellen Datum und dem Datum des jüngsten gebuchten Belegs.
- Die Standardaktion in der Belegeingabe legt fest, welche Aktion durch das Drücken der Enter- bzw. Return-Taste ausgelöst wird. Die Taste tut entweder nichts - oder sie löst die Aktion "Speichern & weiter" oder "Speichern & schließen" aus.
Auswertungen
Die Seite "Auswertungen" enthält Einstellungen für das Verhalten der Auswertungsfunktionen. Momentan sind hier nur die Einstellungen für die Abgabezeiträume für die Umsatzsteuervoranmeldung und die Zusammenfassende Meldung zu finden. Sie können einstellen, in welchem Rhythmus Sie die jeweilige Meldung an das Finanzamt schicken müssen. Jes wird Ihnen dann beim Abrufen der jeweiligen Auswertung den passenden Zeitraum anbieten, also den vorigen Monat oder das vorige Quartal. Natüröich können Sie jederzeit einen anderen Zeitpunkt auswählen.
Metadaten
Die Einstellungen für "Metadaten" geben Ihnen die Möglichkeit, den automatischen Import von Metadaten in einzelnen Formaten ein- und auszuschalten.
CSV
Unter "CSV" konnen Sie die Details zur Erzeugung von CSV-Dateien einstellen. CSV-Dateien ("Comma separated values") sind eine einfache Möglichkeit, strukturierte Daten zwischen unterschiedlichen Programmen auszutauschen. Eine CSV-Datei ist eine Textdatei, die pro Zeile einen Datensatz enthält. Die einzelnen Datenfelder werden durch bestimmte Trennzeichen voneinander abgegrenzt, die Werte sind möglicherweise in Anführungszeichen o.ä. eingeschlossen. Eine Adresse könnte in diesem Format also so aussehen:
Max Mustermann,Musterstraße 35,12345 Musterstadt
aber auch so:
"Max Mustermann";"Musterstraße 35";"12345 Musterstadt"
Da bestimmte Programme unter Umständen ein ganz bestimmtes Format erwarten, können Sie das exakte Format von CSV-Dateien, die Jes erzeugt, an dieser Stelle konfigurieren.
Diagnose-Einstellungen
Mit den "Diagnose-Einstellungen" kann gezielt nach den Ursachen etwaiger Fehlfunktionen gefahndet werden, außerdem ist es möglich, Probleme zu beheben.
Wird die Protokollierung eingeschaltet (über das Markierungsfeld Protokolldatei erzeugen), so schreibt Jes während des Programmlaufs ein Protokoll in die unter Dateiname angegebene Datei. Die Einstellungen Genauigkeit und Bereich beeinflussen, wie umfangreich die Protokolldatei wird.
Sie brauchen die Protokollierung nur dann einzuschalten, wenn Sie vom Entwickler des Programms dazu aufgefordert werden (oder wenn Sie anderweitig wissen, was Sie tun). Die Protokolldatei enthält in keinem Fall persönliche Informationen, sondern ausschließlich Daten über den Ablauf des Programms und eventuell aufgetretene Fehlerzustände. Wenn sie vom Entwickler gebeten werden, eine Protokolldatei anzufertigen und per E-Mail zuzusenden, können Sie diese vorab überprüfen, denn das Protokoll ist eine einfache Textdatei.
Generell legt Jes eine sogenannte Fehlermeldungs-Datei an. Dort werden auftretende Fehlerzustände protokolliert. Über den Knopf Fehlermeldungs-Datei anzeigen können Sie den Inhalt dieser Datei ansehen und ggf. per E-Mail verschicken.